처음 아이폰을 구입하고 난 이후, 지금까지 꾸준하게 아이폰을 이용 중인데요. 따로 다른 이유가 있다기 보다는 사용 방법에 이미 익숙해져있다보니 다른 기기에 관심이 가지 않는 것이 그 이유라 볼 수 있습니다. 매번 알고 있는 쉬운 기능들만 이용하다보니 조금은 아쉬운 마음이 들 때도 있습니다.
최근 유튜브를 이용하기 시작하면서 화면녹화 기능에 관심을 가지게 되었는데요. ios 11 이상 버전을 탑재하고 있다면 제어센터 화면을 이용해 아이폰 화면 녹화기능이 가능하다고 합니다. 원하는 영상을 녹화할 때라던가, 게임 영상을 녹화하고자 할 때 유용하게 사용할 수 있는 기능인데요. 오늘은 이 아이폰 내 녹화 기능에 대해 자세하게 한 번 다뤄보도록 하겠습니다.
아이폰 화면녹화 방법

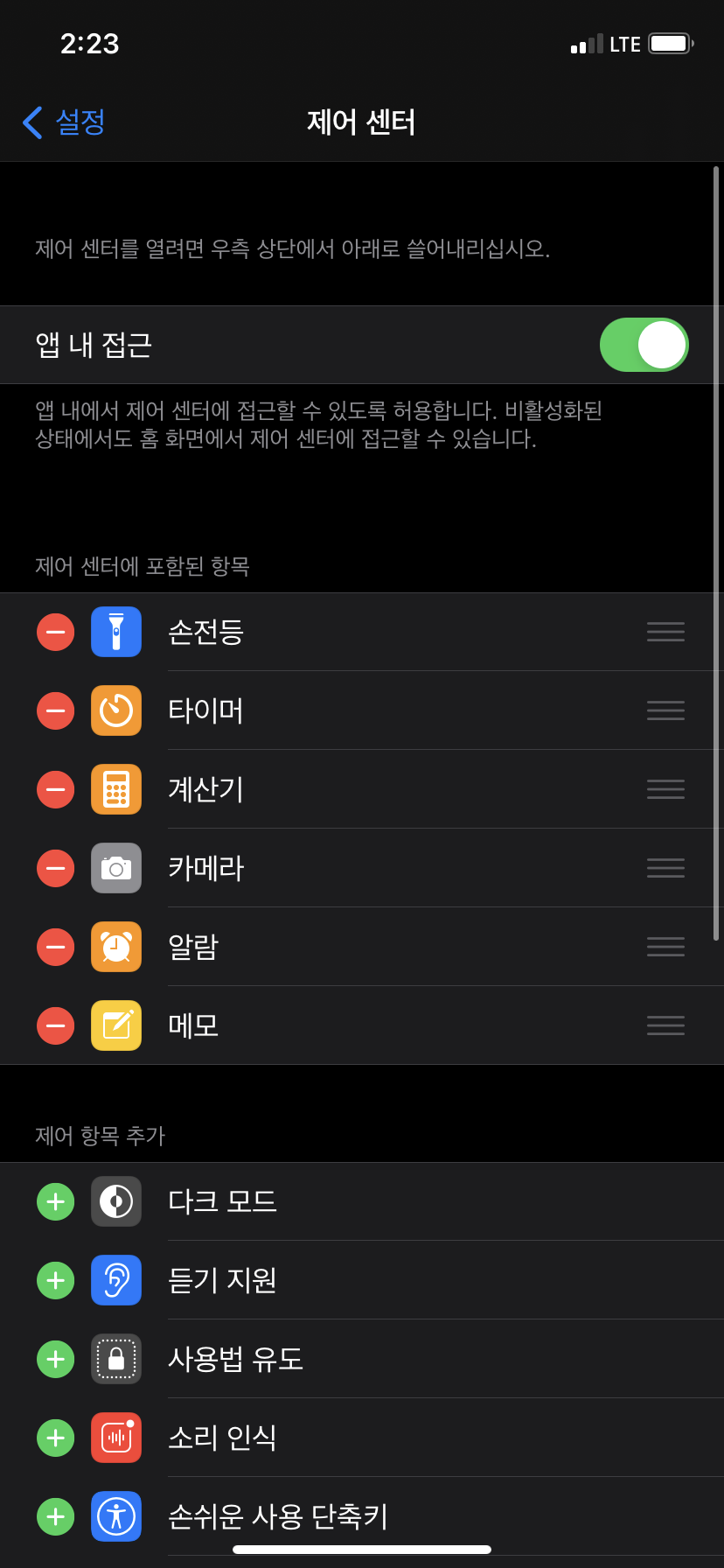
먼저 아이폰 설정 - 제어센터에 들어가줍니다.
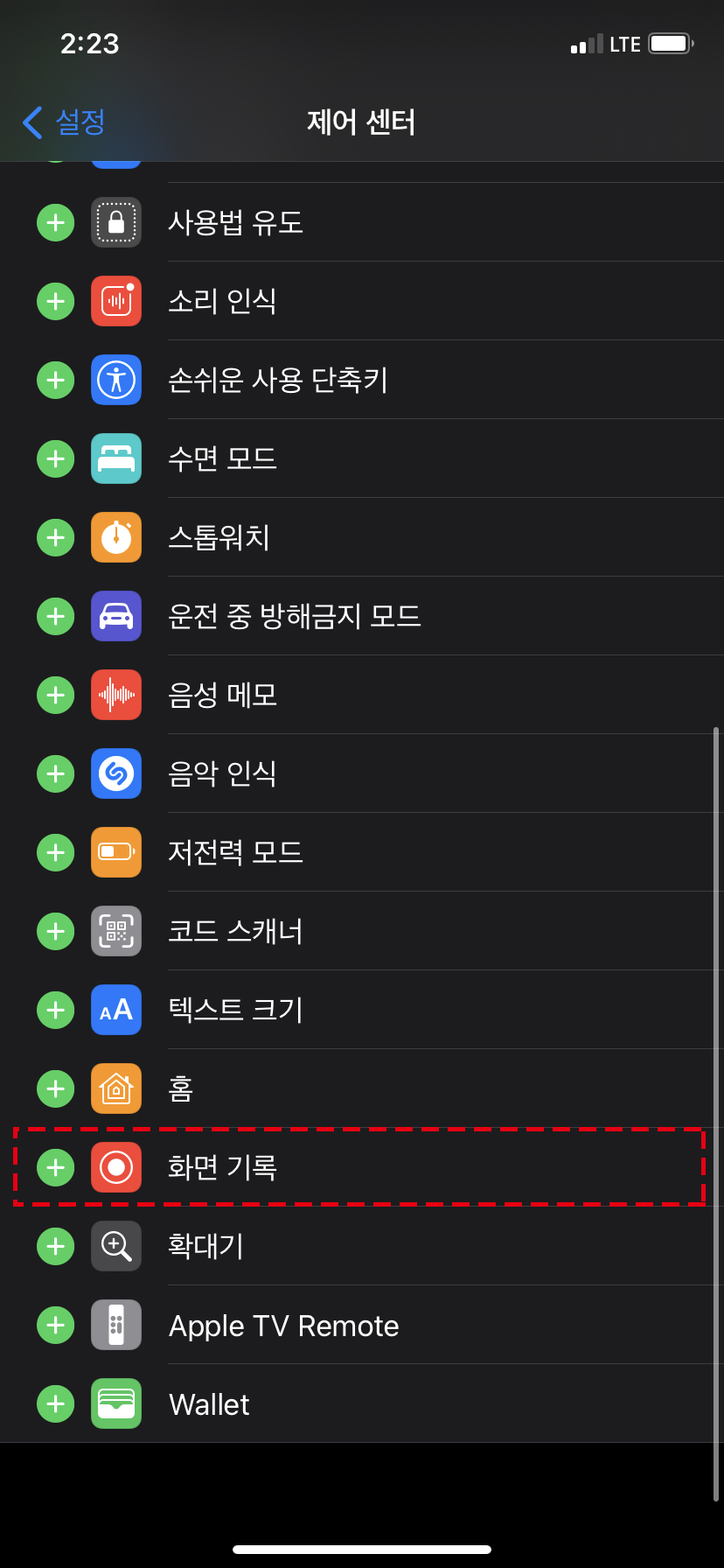
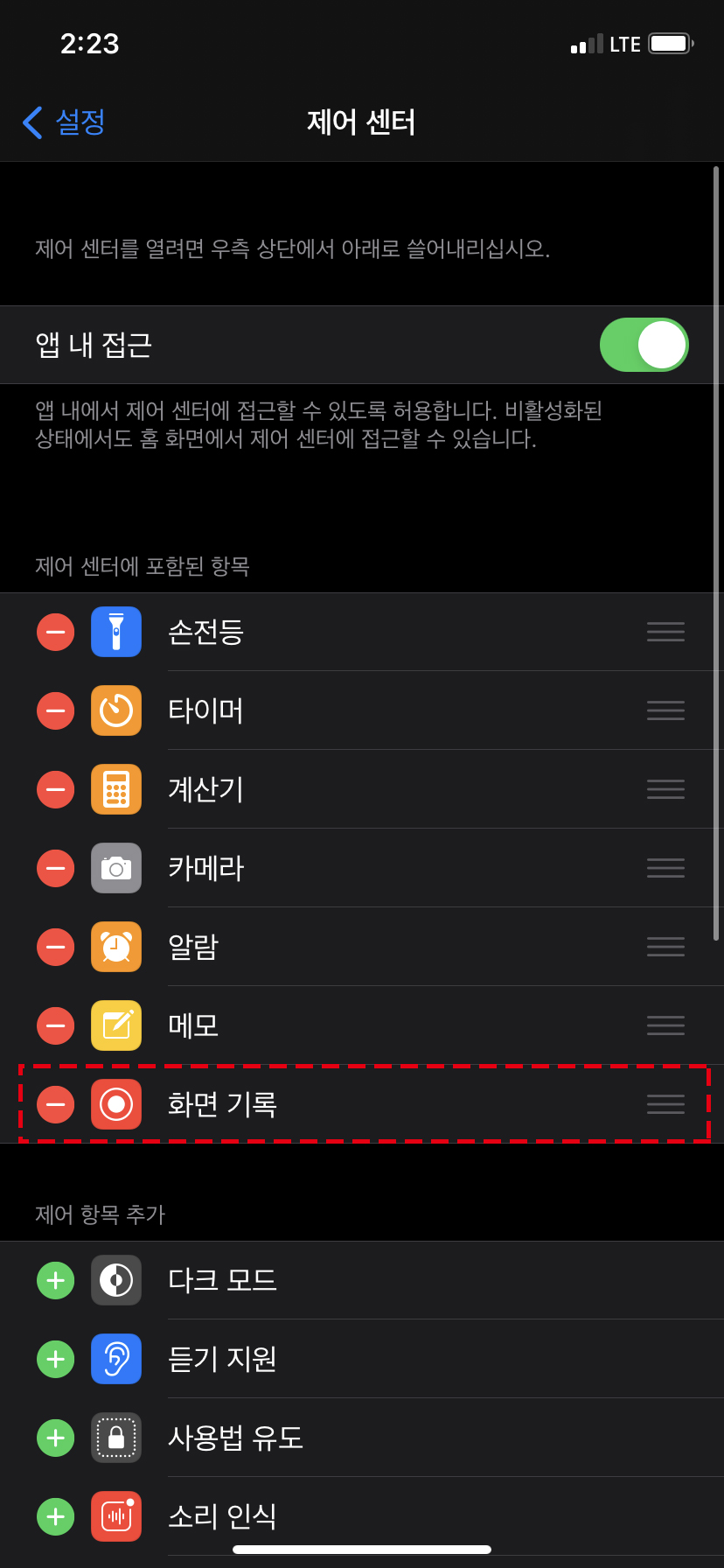
여기에 제어 항목 추가 탭에서 '화면 기록' 왼쪽에 있는 + 표시를 눌러주시면 되는데요. 이렇게 하면 상단에 제어 센터에 포함된 항목에 '화면 기록' 이라는 기능이 들어갑니다.


기능을 포함시키면 제어센터 쪽에 '화면 녹화' 아이콘이 생성됩니다. 이 버튼을 클릭하면 3초 카운트가 진행되고, 화면 녹화가 시작됩니다. 아이폰 전체 화면이 영상으로 녹화됩니다.
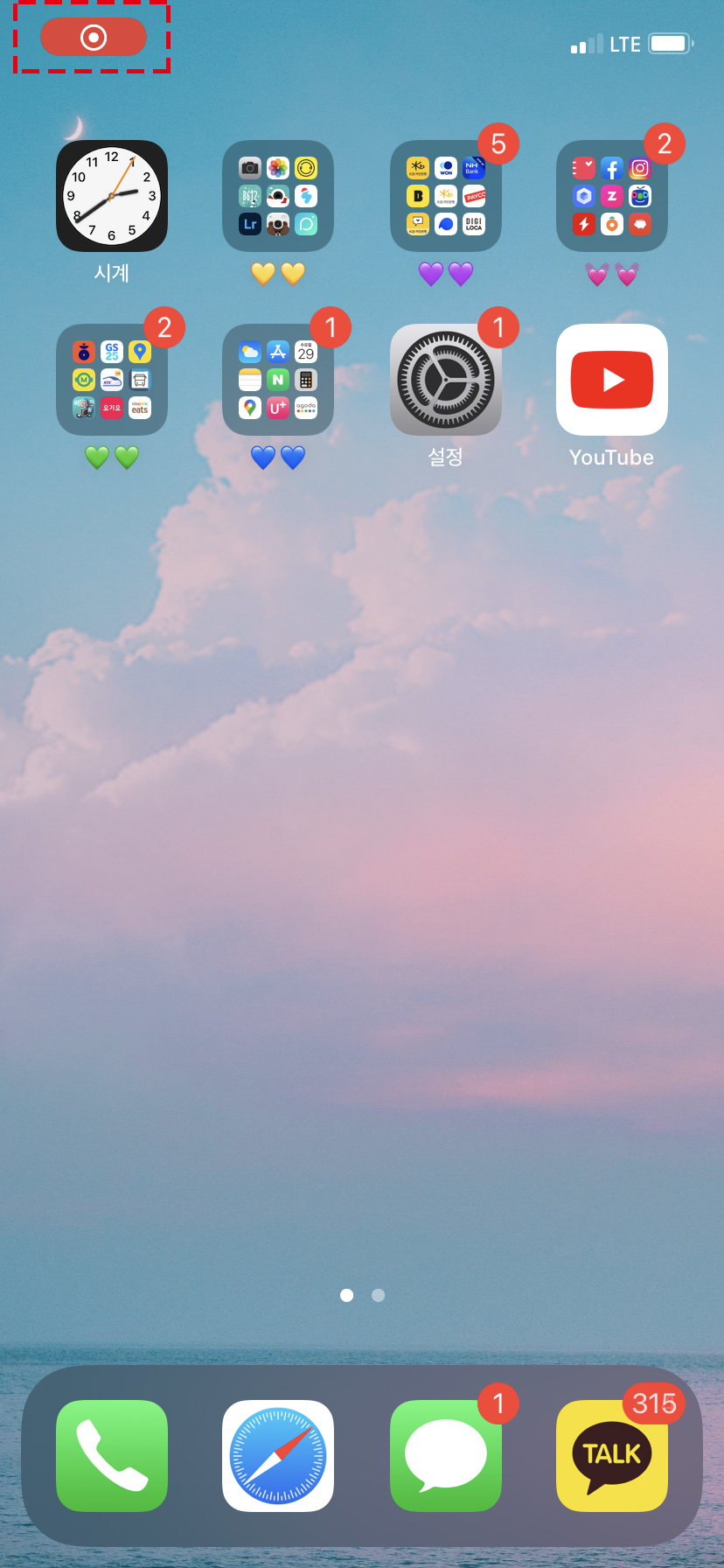
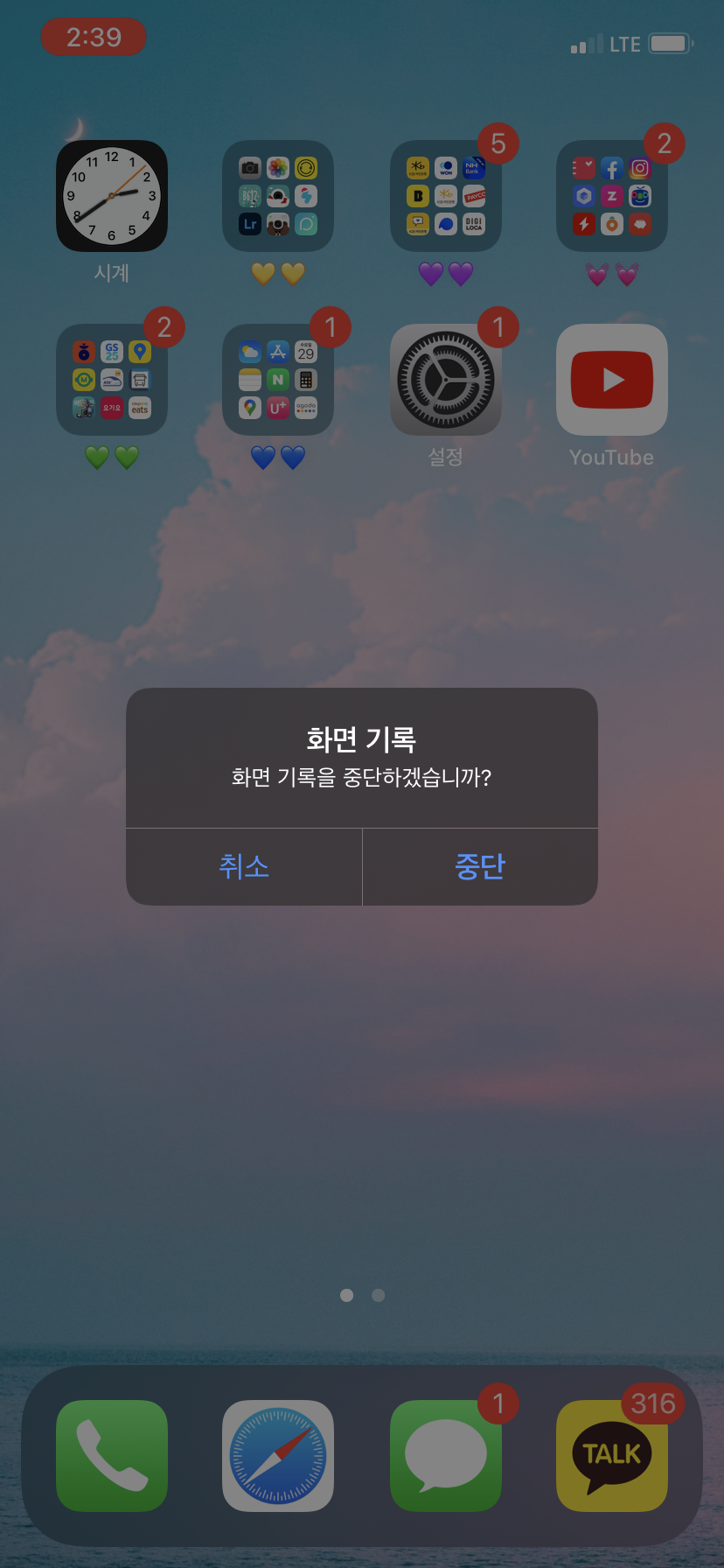
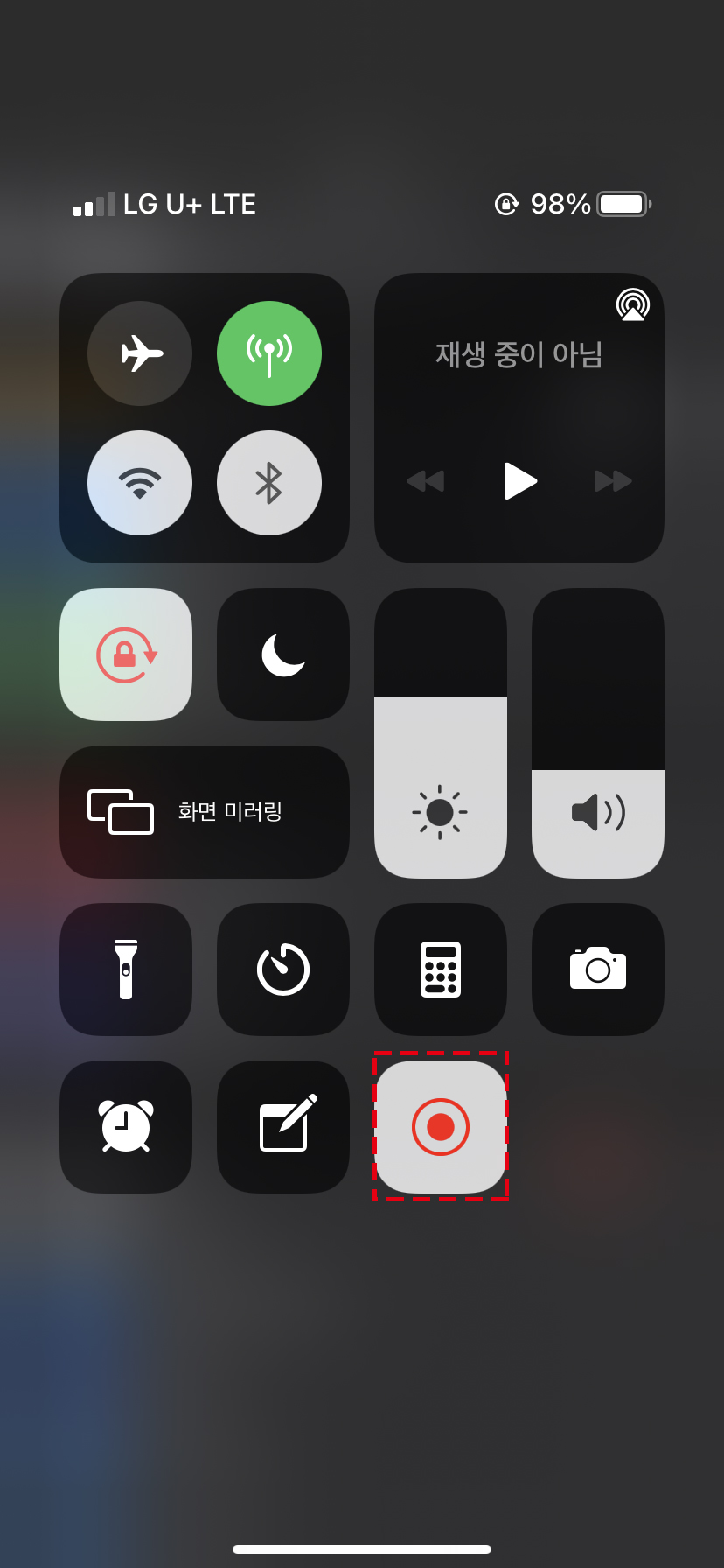
녹화가 시작되면 왼쪽 상단에 있는 시계 부분이 빨간색으로 표시되는데요. 이 상태에서 원하는 화면 녹화를 진행하시면 됩니다. 녹화를 중지하고자 한다면 왼쪽 상단 시계부분을 터치하거나 상단바를 내려 화면녹화 아이콘을 클릭해주시면 됩니다.
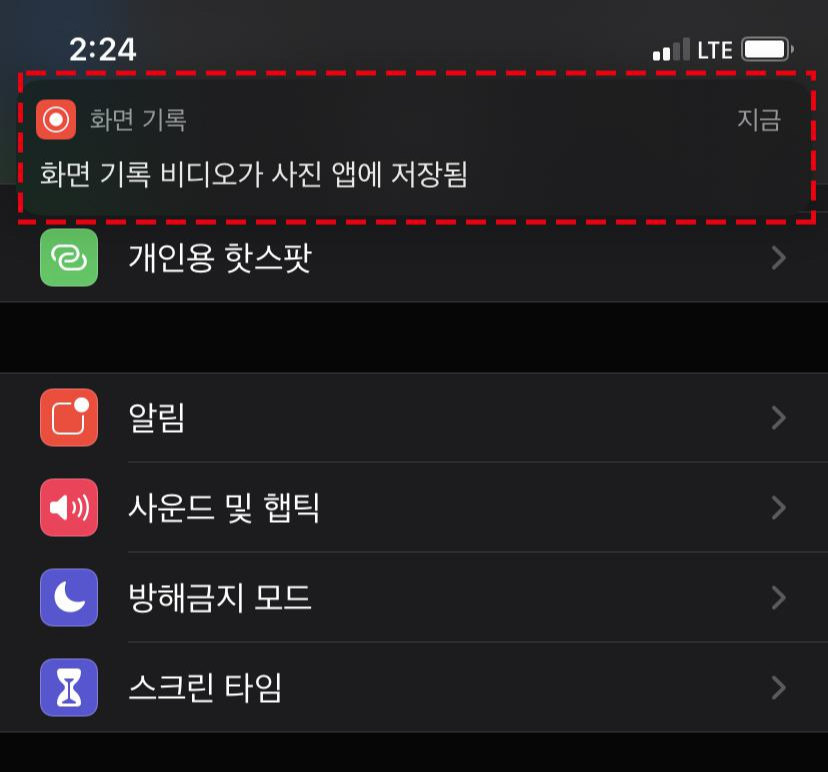
녹화를 중단하면 '화면 기록 비디오가 사진 앱에 저장됨' 이라는 팝업창이 뜹니다.
상단의 영상을 확인하면 화면 녹화된 것을 확인할 수 있습니다. 녹화된 영상이 꽤 긴 편이라면 저장되는데 조금 시간이 걸릴 수 있습니다. 영상이 저장완료되면 사진첩에서 해당 영상을 확인해볼 수 있습니다. 파일로도 뽑아낼 수 있고, 영상을 편집해 원하는 부분만 잘라낼 수 있으니 원하는 영상으로 편집해 다양하게 활용해보시면 좋겠습니다.
요즘은 아이폰 관련 여러가지 유용한 기능들이 많이 업데이트되면서 많은 분들이 활용하고자 하시는데요. 영상 관련 작업을 하고자 하는 분들이라면 해당 포스팅 참고하셔서 더 똑똑하게 이용해보시길 바랍니다!
'IT꿀팁' 카테고리의 다른 글
| 카카오톡 아이디확인 그리고 변경 방법 소개 (0) | 2022.01.08 |
|---|---|
| 나의 에어팟 찾기, 아이폰 찾기 설정 간단 정리 (0) | 2022.01.07 |
| 아이폰 상단바 바꾸기 빠른 변경방법 소개 (0) | 2022.01.04 |
| 아이폰 에어드랍 사용방법, 안됨현상 해결 방법까지! (0) | 2022.01.03 |
| 에어팟 배터리 잔량확인 아이폰 위젯으로 활용해봐요! (0) | 2022.01.02 |